PARTE 2:Prueba de la herramienta.
La actividad se a realizar en grupos de 4 personas.
Los alumnos tendrán que crear un blog en la página web "www.hazblog.com".
Los pasos a seguir para crear el blog son los siguientes:
Primero tienen que pinchar sobre la pestaña "crea".

Se abre otra página, en la cuál pinchamos otra vez sobre la pestaña "crear un blog gratis".

En la siguiente página, tenemos que elegir el diseño que queremos para nuestro blog.Con el ratón pinchamos sobre el modelo que nos gusta y después sobre la pestaña "crear tu blog".

Ahora tenemos que rellenar un formulario con algunos datos: el nombre del blog, la contraseña,...
Cuando completamos el formulario, pinchamos en la pestaña "crear tu blog".

Este es el último paso para la creación del blog. Volvemos a poner nuestra contraseña para confirmarla y pinchamos sobre la pestaña "crear tu blog".

Esta página nos confirma que hemos creado correctamente el blog, además nos indica el nombre de usuario con el que tenemos que entrar en él. Este lo podremos cambiar posteriormente.

Cuando volvamos a utilizar nuestro blog, deberemos introducir el nombre de usuario y la contraseña, para ello pincharemos sobre la pestaña "conexión", que se encuentra arriba a la derecha.

Nos aparece está página:

Para cambiar o añadirle algo al blog pincharemos en la pestaña "escribir un nuevo artículo", esta se encuentra arriba a la izquierda.
Ponemos el titulo que queramos y la introducción.
Al lado de "contenido del articulo" hay un menú, en el que podemos introducir imágenes, cambiar la letra, etc.
Debajo podemos escribir lo que queramos.
Para activa o desactivar html, pulsamos sobre la pestaña al la derecha del menú.
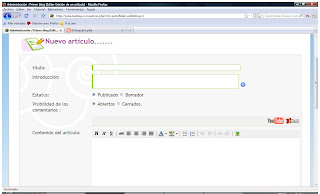
Para hacer la presentación de la receta, vamos a utilizar imágenes de la página web "flickr". Ponemos el nombre de la imagen que queramos buscar y pinchamos en la pestaña "buscar".

Volvemos a poner la palabra clave y pinchamos al final de la página en "creative commons".

Pinchamos nuevamente en "ver más".

Finalmente volvemos a poner la palabra clave y le damos a "buscar".
Para bajar una imagen a nuestro ordenador, pinchamos sobre ella, pulsamos el botón derecho del ratón, le damos a "guardar como", ponemos el nombre y le damos a "guardar".
Vamos a realizar la presentación en la página www.prezi.com. Primero debermos registrarnos,pinchamos en la pestaña "sign up".

En el siguiente paso pinchamos en la pestaña "get"en la columna "public".

Rellenamos el formulario y pinchamos en "register y continue".

Cada vez que entremos en "prezi", pondremos nuestro correo y contraseña, pinchando en la pestaña "sign in" arriba a la derecha.
Para crear una presentación, pinchamos en "create new prezi". Vamos a realizar varios pasos:
1- Ponemos el titulo y la descripción. Pinchamos sobre "clean whitepaper" y le damos a "create".

2- Hacemos doble clic sobre "open me", se abre una ventanita y pinchamos en la pestaña "open".

3- Aqui vamos a crear la presentación. A la izquierda está el menú que vamos a usar para ello. Este tiene muchas varias opciones que vamos a necesitar.

A- Para cambiar el fondo, pinchamos sobre "colors" y elegimos el que más nos gusta. Volvemos a hacer clic sobre él.
B- Para volver atrás, siempre pincharemos el circulo grande que pone "write".
C- Ahora vamos a insertar palabras o frases. Para ello hacemos doble clic sobre la zona en la que queramos, escribimos y le damos a "ok". Lo hacemos las veces que queramos.
D- El paso siguiente va a ser insertar las imágenes. Para ello pinchamos en "insert" y después en "load file". Buscamos en nuestro ordenador y le damos a abrir.
E- Para modificar, agrandar, mover,.., las imágenes y textos pinchamos sobre él. No sale una especie de ruleta. Teniendo pulsado el ratón sobre el circulo central, podemos mover la imagen. Pinchando sobre el siguiente podemos agrandar o reducir, el siguiente es para moverlo hacia un lado y otro. Si pinchamos el signo +, podremos borrar la imagen, duplicarla,etc.
F- Para organizar el orden de presentación, volvemos al menú principal. Pinchamos sobre "path" y "1-2 add". Hacemos doble clic sobre cada uno de los elementos, empezando por el 1º que aparezca en la presentación hasta el último. Si queremos borrarlo, pinchamos en "delate all".
G- Al finalizar la presentación pinchamos en "saved" (arriba a la derecha).
H- Si queremos acercar o alejar la imagen, pinchamos sobre +,- (a la derecha).
I- Para visualizar la presentación, pinchamos sobre "show" y pinchamos sobre la flecha que está en la parte derecha inferior.
Estas son las principales funciones que vamos a utilizar.
Este es un ejemplo de presentación que van a realizar los alumnos.
LES CRÊPES on Prezi
Para subir dicha presentación al blog, primero nos identificamos en prezi, con nuestro correo y contraseña. Después nos aparece directamente la presentación.
Pinchamos sobre ella, nos aparece una ventana y tenemos que pinchar sobre la pestaña que se encuentra a la izquierda "share" y después sobre "copy to clipboard". Después debemos pegarlo en nuestro blog, cuando en editar entradas. Lo pegamos con el botón derecho del ratón, lo hacemos en edición de Html.(Mirar tutorial dle blog).
Aucun commentaire:
Enregistrer un commentaire